Frequently Used Raspberry Pi Linux Commands
As a beginner, we will be using many Raspberry Pi Commands to perform some installations or updating some software. If we know what these commands will do in our program then we will go ahead and fix things on our own.
In this blog, we will see what are the most commonly used commands in Raspberry Pi and its operations.
Drop your favorite and most useful commands that you used in your projects on the comment section below.
FILESYSTEM
ls
The ls command lists the content of the current directory (or one that is specified). It can be used with the -l flag to display additional information (permissions, owner, group, size, date and timestamp of last edit) about each file and directory in a list format. The -a flag allows you to view files beginning with . (i.e. dotfiles).
cd
Using cd changes the current directory to the one specified. You can use relative (i.e. cd directoryA) or absolute (i.e. cd /home/pi/directoryA) paths.
mkdir
You can use mkdir to create a new directory, e.g. mkdir newDir would create the directory newDir in the present working directory.
rmdir
To remove empty directories, use rmdir. So, for example, rmdir oldDir will remove the directory oldDir only if it is empty.
sudo
The sudo command enables you to run a command as a superuser, or another user. Use sudo -s for a superuser shell. For more details see Root user / sudo
chmod
You would normally use chmod to change the permissions for a file. The chmodcommand can use symbols u (user that owns the file), g (the files group) , and o (other users) and the permissions r (read), w (write), and x (execute). Using chmod u+x *filename* will add execute permission for the owner of the file.
ssh
ssh denotes the secure shell. Connect to another computer using an encrypted network connection. For more details see SSH (secure shell)
apt-get update
The apt-get update synchronizes the list of packages on your system to the list in the repositories. Use it before installing new packages to make sure you are installing the latest version.
apt-get upgrade
The apt-get upgrade upgrades all of the software packages you have installed.
clear
The clear command clears previously run commands and text from the terminal screen.
nano
The nano example.txt opens the file example.txt in the Linux text editor Nano.
raspi-config
The raspi-config opens the configuration settings menu on the raspberry pi like enable SSH, Camera, HDMI,etc.
pwd
The pwd command displays the name of the present working directory: on a Raspberry Pi, entering pwd will output something like /home/pi.
rm
The command rm removes the specified file (or recursively from a directory when used with -r). Be careful with this command: files deleted in this way are mostly gone for good!
cp
Using cp makes a copy of a file and places it at the specified location (this is similar to copying and pasting). For example, cp ~/fileA /home/otherUser/would copy the file fileA from your home directory to that of the user otherUser (assuming you have permission to copy it there). This command can either take FILE FILE (cp fileA fileB), FILE DIR(cp fileA /directoryB/) or -r DIR DIR (which recursively copies the contents of directories) as arguments.
mv
The mv command moves a file and places it at the specified location (so where cp performs a ‘copy-paste’, mv performs a ‘cut-paste’). The usage is similar to cp. So mv ~/fileA /home/otherUser/ would move the file fileA from your home directory to that of the user otherUser. This command can either take FILE FILE (mv fileA fileB), FILE DIR (mv fileA /directoryB/) or DIR DIR (mv /directoryB /directoryC) as arguments. This command is also useful as a method to rename files and directories after they’ve been created.
touch
The command touch sets the last modified time-stamp of the specified file(s) or creates it if it does not already exist.
cat
You can use cat to list the contents of file(s), e.g. cat thisFile will display the contents of thisFile. Can be used to list the contents of multiple files, i.e. cat *.txt will list the contents of all .txt files in the current directory.
head
The head command displays the beginning of a file. Can be used with -n to specify the number of lines to show (by default ten), or with -c to specify the number of bytes.
tail
The opposite of head, tail displays the end of a file. The starting point in the file can be specified either through -b for 512 byte blocks, -c for bytes, or -n for number of lines.
chown
The chown command changes the user and/or group that owns a file. It normally needs to be run as root using sudo e.g. sudo chown pi:root *filename* will change the owner to pi and the group to root.
scp
The scp command copies a file from one computer to another using ssh. For more details see SCP (secure copy)
dd
The dd command copies a file converting the file as specified. It is often used to copy an entire disk to a single file or back again. So, for example, dd if=/dev/sdd of=backup.img will create a backup image from an SD card or USB disk drive at /dev/sdd. Make sure to use the correct drive when copying an image to the SD card as it can overwrite the entire disk.
df
Use df to display the disk space available and used on the mounted filesystems. Use df -h to see the output in a human-readable format using M for MBs rather than showing number of bytes.
unzip
The unzip command extracts the files from a compressed zip file.
tar
Use tar to store or extract files from a tape archive file. It can also reduce the space required by compressing the file similar to a zip file.
To create a compressed file, use tar -cvzf *filename.tar.gz* *directory/* To extract the contents of a file, use tar -xvzf *filename.tar.gz*
PIPES
|
A pipe allows the output from one command to be used as the input for another command. The pipe symbol is a vertical line |. For example, to only show the first ten entries of the ls command it can be piped through the head command ls | head
tree
Use the tree command to show a directory and all subdirectories and files indented as a tree structure.
&
Run a command in the background with &, freeing up the shell for future commands.
wget
Download a file from the web directly to the computer with wget. So wget https://www.raspberrypi.org/documentation/linux/usage/commands.mdwill download this file to your computer as commands.md
curl
Use curl to download or upload a file to/from a server. By default, it will output the file contents of the file to the screen.
man
Show the manual page for a file with man. To find out more, run man man to view the manual page of the man command.
SEARCH
grep
Use grep to search inside files for certain search patterns. For example,
grep "search" *.txt
will look in all the files in the current directory ending with .txt for the string search.
The grep command supports regular expressions which allows special letter combinations to be included in the search.
awk
awk is a programming language useful for searching and manipulating text files.
find
The find command searches a directory and subdirectories for files matching certain patterns.
whereis
Use whereis to find the location of a command. It looks through standard program locations until it finds the requested command.
NETWORKING
ping
The ping utility is usually used to check if communication can be made with another host. It can be used with default settings by just specifying a hostname (e.g. ping raspberrypi.org) or an IP address (e.g. ping 8.8.8.8). It can specify the number of packets to send with the -c flag.
nmap
nmap is a network exploration and scanning tool. It can return port and OS information about a host or a range of hosts. Running just nmap will display the options available as well as example usage.
hostname
The hostname command displays the current hostname of the system. A privileged (super) user can set the hostname to a new one by supplying it as an argument (e.g. hostname new-host).
ifconfig
Use ifconfig to display the network configuration details for the interfaces on the current system when run without any arguments (i.e. ifconfig). By supplying the command with the name of an interface (e.g. eth0 or lo) you can then alter the configuration: check the manual page for more details.
Source: https://www.raspberrypi.org
Share this post
Leave a Reply
You must be logged in to post a comment.




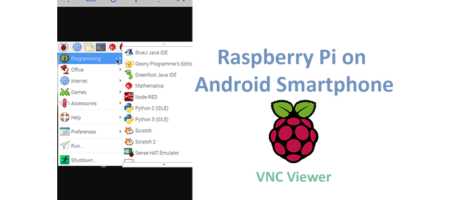







Comments (3)
I like this web site because so much utile stuff on here : D.
Your start in educating the people in right way
Excellent works
Keep it up
I liked your presentation of projects and I decided to make your site factory forward as my favourite
We love to hear it from you. Thank you for your appreciation. It motivates us to bring more useful and interesting things to the Maker Community.
Happy Inventing!